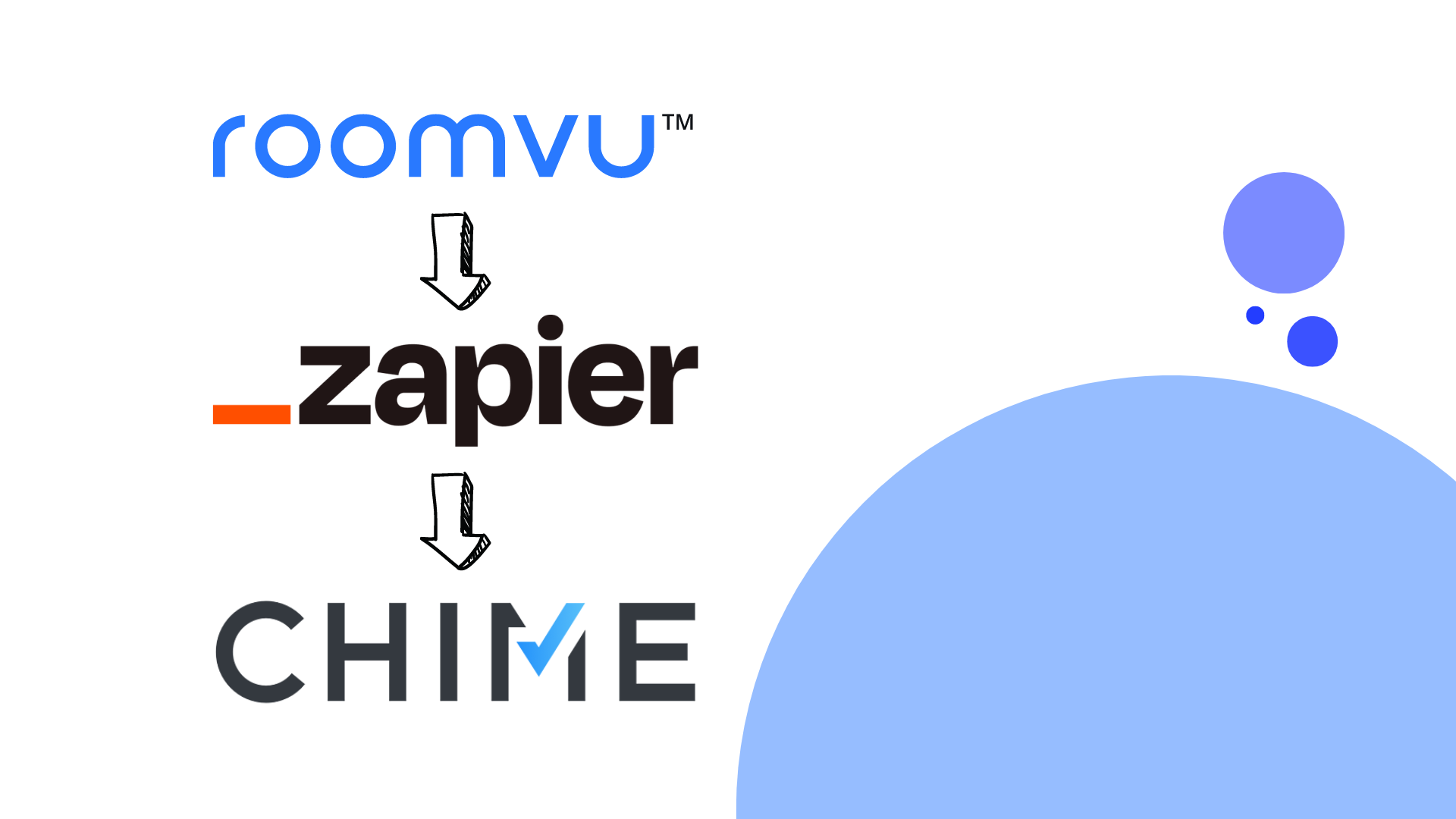This tutorial will guide you through the process of integrating Roomvu with Chime CRM with Zapier, a popular automation platform that simplifies the connection between various applications. By integrating these two systems, you can streamline your marketing efforts, improve lead management, and increase efficiency in your real estate business.
Requirements
- A Roomvu account (https://www.roomvu.com)
- A Chime CRM account (https://chime.me)
- A Zapier account (https://zapier.com)
Integrating roomvu and Chime CRM with Zapier
Step 1: Sign in to Zapier
Go to https://zapier.com and sign in with your Zapier account. If you don’t have an account, sign up for a free trial.
Once you’re signed in, go to the “Make a Zap” button at the top of the dashboard.
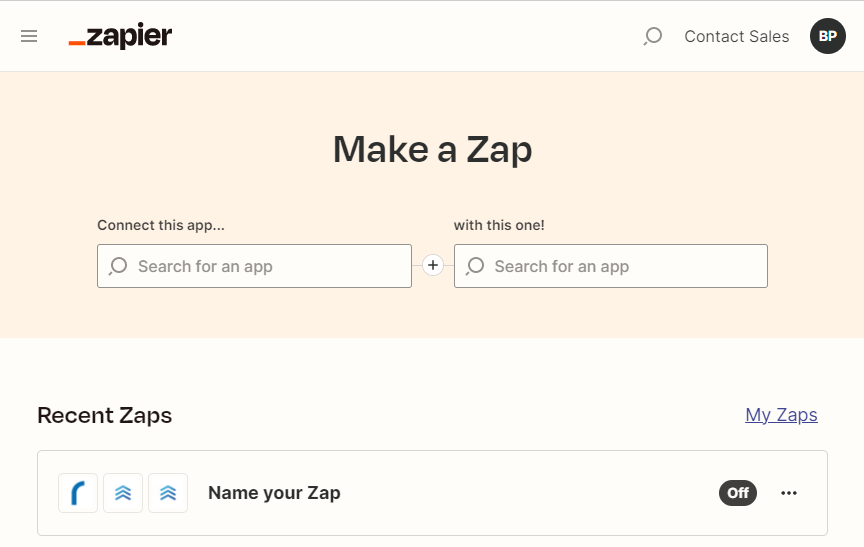
Step 2: Set up the roomvu and Chime Trigger
In the “Choose App & Event” section, search for “roomvu” in the search bar.
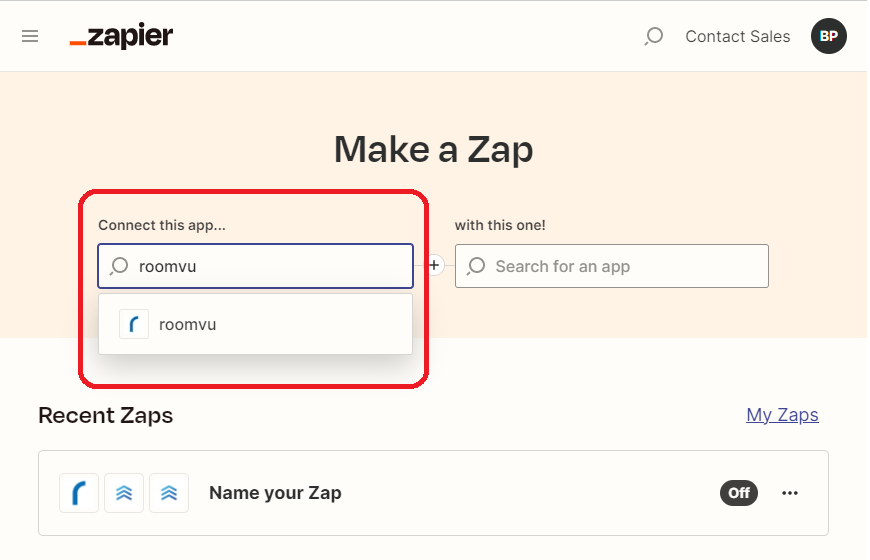
Select the “roomvu” app from the search results.
Now, in the the right side “Choose App & Event” section, search for “Chime” in the search bar.
Select the “Chime CRM” app from the search results.
Now, for the roomvu (Left Side) choose a trigger event from the available options (e.g., “New Lead”).
Now for the Chime Action (Right Side) choose an action event from the available options (e.g., “Create Lead” or “Update Lead”).
Click on “Continue” to proceed.
Step 3: Connect your roomvu account
On the next step, Click on “Exclamation Mark”
Then click on “Sign in” to authorize Zapier to access your roomvu account.
You will see this pop-up window:
Leave it open and go to your roomvu account and click on “Settings”
Click on the “Account and Security tab.
Scroll down to find “Integration“, find “Zapier” and then click on “Copy Your API Key“
Now head back to the popup window on Zapier. Then Paste the code you just copied in the first field (API Key). Then enter your email address that you use on your roomvu account. Finally click on “Yes, Continue to roomvu.
The status on your Zap for roomvu will turn Green for roomvu.
You can test trigger in the test section by clicking on the “Exclamation Mark”
When you are done, click on “Continue”
Step 4: Connect your Chime CRM account
Click on “Sign in to Chime CRM” and enter your Chime CRM credentials to authorize Zapier to access your account.
This will open a popup window.
You will need to grab your Chime API key in order to connect Chime to Zapier. This is the unique identifier for your Chime account and is a requirement when connecting Chime to Zapier. To find your API key, navigate to Settings > Integrations > API > Copy:
Click “Continue” and then click “Test Action” to ensure the connection is working correctly.
Once the test is successful, click “Continue.”
Step 5: Activate the Zap
Review the summary of your Zap and make sure everything is set up correctly.
Click “Turn on Zap” to activate it.
Conclusion
Congratulations! You’ve successfully integrated roomvu with Chime CRM using Zapier. Now, your leads from roomvu will be automatically synced with Chime CRM, allowing you to manage your leads more effectively and focus on closing deals.